Buat Pop Art dengan Photoshop. Tutorial belajar photoshop kali ini akan mengajarkan anda cara membuat warna-warni pop art yang terinspirasi oleh artis pop terkenal kami, Andy Warhol. Berikut sebelum dan sesudah gambar.
1. Seperti biasa, buka gambar Anda di Photoshop. Lalu, ke Mode Grayscale Image>>. Sebuah jendela kecil akan muncul, pilih Gabung. Dan Anda punya sendiri gambar grayscale.tutorial photoshop kali ini akan mengajarkan anda cara membuat warna-warni pop art yang terinspirasi oleh artis pop terkenal kami, Andy Warhol. Berikut sebelum dan sesudah gambar.
1. Seperti biasa, buka gambar Anda di Photoshop. Lalu, ke Mode Grayscale Image>>. Sebuah jendela kecil akan muncul, pilih Gabung. Dan Anda punya sendiri gambar grayscale.
2. Pada langkah berikutnya, kami ingin menyederhanakan gambar menjadi dua hitam dan putih. Go Layer> New Adjustment Layer> Brightness / Contrast. Saya menggunakan pengaturan below. pengaturan akan berubah tergantung pada foto Anda. Untuk gambar ini, hasil ini nilai-nilai dalam keseimbangan yang diinginkan kulit putih dan kulit hitam.
3. Selanjutnya, pergi ke RGB Mode Image>>.
4. Berikut adalah gambar kita sekarang. Terlihat sedikit kasar.
Untuk menghapus kekasaran ini, kita akan menambahkan beberapa blur pada gambar. Duplikat layer gambar Anda. Pilih duplikat layer di palet layer Anda. Kemudian, pergi ke Filter> Blur> Gaussian Blur. Atur radius untuk 2 atau 3 tergantung pada gambar Anda.
5. Kemudian, atur blending mode itu duplikat layer ke Soft Light atau Overlay.
6. Sekarang, kita ingin menambahkan warna ke foto kita. Ke> Layer> Layer Baru Isi Warna Solid. Pada jendela Color Picker, pilih warna yang ingin anda gunakan.
7. Mengatur Warna Isi lapisan menjadi Lighten.
8. Kemudian, meratakan semua lapisan dengan mengklik CTRL + SHIFT + E.
9. Sekarang yang perlu anda lakukan adalah, membuka kanvas kosong yang baru, File> New. Tarik gambar
pada kanvas sebelumnya ke kanvas baru. Resize jika Anda inginkan.
10. Kami sudah punya satu warna yang berwarna merah. Sekarang, bekerja dengan kanvas sebelumnya, pergi ke Edit Mundur Langkah> untuk unflatten lapisan Anda. Double klik pada Layer Miniatur untuk membuka jendela Color Picker dan pilih warna berikutnya.
11. Ulangi langkah-langkah 7 - 10 sampai Anda mendapatkan semua 4 warna dari gambar Anda. Dan inilah hasil akhir saya.






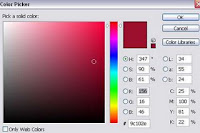














































.gif)
.gif)










