Persiapan:
Kita akan membutuhkan gambar close-up wajah yang bagus, dengan muka menghadap depan. Saya menggunakan salah satu wallpaper Jessica Alba dalam tutorial ini. Anda juga akan memerlukan Brush Reborn dibuat oleh Rubina119.
Klik di sini untuk men-download brushes Reborn
Kita akan membutuhkan gambar close-up wajah yang bagus, dengan muka menghadap depan. Saya menggunakan salah satu wallpaper Jessica Alba dalam tutorial ini. Anda juga akan memerlukan Brush Reborn dibuat oleh Rubina119.
Klik di sini untuk men-download brushes Reborn
Langkah 1 - Mengatur background:
Buat dokumen ukuran 750 × 550 piksel.
Isi Latar layer dengan # 000000.
Tempatkan wajah di pusat dokumen dan menggunakan alat Soft Eraser untuk menghapus latar belakang yang tidak diinginkan.
Buat dokumen ukuran 750 × 550 piksel.
Isi Latar layer dengan # 000000.
Tempatkan wajah di pusat dokumen dan menggunakan alat Soft Eraser untuk menghapus latar belakang yang tidak diinginkan.
Langkah 2 - Menggambar Garis Face:
Buat dokumen baru dengan ukuran 20 × 20 piksel dan membuat layer baru. Gunakan alat Pencil tool dengan ukuran 1 px dan warna # FFFFFF, menggambar kiri dan batas bawah untuk membentuk "L". Sembunyikan layer background dan klik Ctrl + A. Pergi ke Edit> Define Pattern. Nama pola ini sebagai Grid.
Kembali ke dokumen Jessica Alba, membuat layer baru di atas Face. Gunakan tool Paint Bucket, lalu pilih untuk mengisi dengan pola Grid
Buat dokumen baru dengan ukuran 20 × 20 piksel dan membuat layer baru. Gunakan alat Pencil tool dengan ukuran 1 px dan warna # FFFFFF, menggambar kiri dan batas bawah untuk membentuk "L". Sembunyikan layer background dan klik Ctrl + A. Pergi ke Edit> Define Pattern. Nama pola ini sebagai Grid.
Kembali ke dokumen Jessica Alba, membuat layer baru di atas Face. Gunakan tool Paint Bucket, lalu pilih untuk mengisi dengan pola Grid
Langkah 3 - Menggambar Grids Face:
Hapus semua grid yang melintasi di luar area wajah.
Pergi ke Edit> Transform Warp>.
Menyimpangkan grid cara yang ditunjukkan dalam diagram.
Hapus semua grid yang melintasi di luar area wajah.
Pergi ke Edit> Transform Warp>.
Menyimpangkan grid cara yang ditunjukkan dalam diagram.
Langkah 4 - Menggambar Grids Face:
Atur opacity dari layer grid menjadi 20%.
Klik kanan pada layer grid dan pilih Blending Options.
Aktifkan Outer Glow dan set Blend Mode menjadi Color Dodge, Opacity menjadi 100%, Warna untuk # FFFFFF, Spread ke 0 dan Ukuran ke 5px. Biarkan sisa pengaturan sebagai default.
Atur opacity dari layer grid menjadi 20%.
Klik kanan pada layer grid dan pilih Blending Options.
Aktifkan Outer Glow dan set Blend Mode menjadi Color Dodge, Opacity menjadi 100%, Warna untuk # FFFFFF, Spread ke 0 dan Ukuran ke 5px. Biarkan sisa pengaturan sebagai default.
Langkah 5 - Shattered Blok:
Buat layer baru dan beri nama sebagai Lubang.
Dengan Pen tool, jalan keluar beberapa lubang persegi sesuai dengan grid wajah.
Buka tab Paths, klik Ctrl + kiri pada layer jalur kerja dibuat. Kembali ke tab Layers, pilih layer Lubang dan mengisi seleksi dengan # 000000.
Buat layer baru dan beri nama sebagai Lubang.
Dengan Pen tool, jalan keluar beberapa lubang persegi sesuai dengan grid wajah.
Buka tab Paths, klik Ctrl + kiri pada layer jalur kerja dibuat. Kembali ke tab Layers, pilih layer Lubang dan mengisi seleksi dengan # 000000.
Langkah 6 - Shattered Blok:
Ctrl + klik kiri pada layer Lubang untuk memuat seleksi.
Pilih Wajah layer dan tekan Ctrl + X untuk memotong piksel. Kemudian tekan Ctrl + V untuk paste dan kemudian nama ini layer baru sebagai Blok.
Tarik blok ke kanan dengan Move tool. Pergi ke Edit> Free Transform untuk memperkecil ukurannya sedikit.
Ctrl + klik kiri pada layer Lubang untuk memuat seleksi.
Pilih Wajah layer dan tekan Ctrl + X untuk memotong piksel. Kemudian tekan Ctrl + V untuk paste dan kemudian nama ini layer baru sebagai Blok.
Tarik blok ke kanan dengan Move tool. Pergi ke Edit> Free Transform untuk memperkecil ukurannya sedikit.
Langkah 7 - Shattered Blok:
Gandakan lapisan Blok. Menggeser Blok lapisan bawah 1 pixel ke kiri. Ulangi ini selama 10 kali dan Anda akan mendapatkan semacam efek ekstrusi. Gabung ini 10 lapisan Blok duplikasi dan nama ini lapisan digabung baru sebagai Sisi. Klik kanan pada layer Sisi dan pilih Blending Options. Aktifkan Gradient Overlay dan atur Blend Mode ke Normal, Opacity menjadi 80%, Gradient dari # 000000 ke # D58761 dan Angle ke 180. Biarkan sisanya sebagai default.
Gandakan lapisan Blok. Menggeser Blok lapisan bawah 1 pixel ke kiri. Ulangi ini selama 10 kali dan Anda akan mendapatkan semacam efek ekstrusi. Gabung ini 10 lapisan Blok duplikasi dan nama ini lapisan digabung baru sebagai Sisi. Klik kanan pada layer Sisi dan pilih Blending Options. Aktifkan Gradient Overlay dan atur Blend Mode ke Normal, Opacity menjadi 80%, Gradient dari # 000000 ke # D58761 dan Angle ke 180. Biarkan sisanya sebagai default.
Langkah 8 - Shattered Blok:
Aktifkan Tampilan Pola dan mengatur Blend Mode ke Multiply, Opacity menjadi 100% untuk Pola Landscape Metal. Biarkan sisanya sebagai default.
Klik kanan pada layer Blok dan pilih Blending Options. Aktifkan Outer Glow dan atur Blend Mode menjadi Color Dodge, Opacity menjadi 75%, Color ke # FFFFFF dan Ukuran ke 10px. Biarkan sisanya sebagai default.
Aktifkan Tampilan Pola dan mengatur Blend Mode ke Multiply, Opacity menjadi 100% untuk Pola Landscape Metal. Biarkan sisanya sebagai default.
Klik kanan pada layer Blok dan pilih Blending Options. Aktifkan Outer Glow dan atur Blend Mode menjadi Color Dodge, Opacity menjadi 75%, Color ke # FFFFFF dan Ukuran ke 10px. Biarkan sisanya sebagai default.
Langkah 9 - Shattered Blok:
Ulangi Langkah 5 sampai 8 untuk 2-3 kali lebih banyak untuk membentuk blok lebih mengambang ke arah kanan.
Ulangi Langkah 5 sampai 8 untuk 2-3 kali lebih banyak untuk membentuk blok lebih mengambang ke arah kanan.
Simak
Baca secara fonetik
Langkah 10 - Depth Menambahkan untuk Holes:
Menggabungkan semua layer Lubang. Klik kanan pada layer digabung dan pilih Blending Options.
Aktifkan Bevel dan Emboss, mengatur Gaya untuk Inner Bevel, Depth hingga 72%, Ukuran untuk 5px, Lembutkan untuk 0px, Angle ke 0, Ketinggian sampai 50, Sorot Mode ke Screen, Sorot Warna untuk # DCA57E, Sorot Opacity menjadi 100%, Mode Shadow ke Multiply, Color Shadow ke # 000000 dan Opacity Shadow sampai 75%. Meninggalkan sisa pengaturan sebagai default.
Menggabungkan semua layer Lubang. Klik kanan pada layer digabung dan pilih Blending Options.
Aktifkan Bevel dan Emboss, mengatur Gaya untuk Inner Bevel, Depth hingga 72%, Ukuran untuk 5px, Lembutkan untuk 0px, Angle ke 0, Ketinggian sampai 50, Sorot Mode ke Screen, Sorot Warna untuk # DCA57E, Sorot Opacity menjadi 100%, Mode Shadow ke Multiply, Color Shadow ke # 000000 dan Opacity Shadow sampai 75%. Meninggalkan sisa pengaturan sebagai default.
Langkah 11 - Menambahkan asap:
Buat layer baru di bawah Blok dan nama sebagai Asap. Mengatur warna foreground ke # FFFFFF. Load kuas Reborn download sebelumnya dan cat asap beberapa ukuran yang berbeda pada lapisan ini.
Klik kanan pada lapisan Asap dan pilih Blending Options. Aktifkan Outer Glow dan set Blend Mode menjadi Linear Dodge (Add), Opacity menjadi 75%, Color ke # FFFFFF, Spread untuk 0px dan Size untuk 5px. Meninggalkan sisa pengaturan sebagai default.
Buat layer baru di bawah Blok dan nama sebagai Asap. Mengatur warna foreground ke # FFFFFF. Load kuas Reborn download sebelumnya dan cat asap beberapa ukuran yang berbeda pada lapisan ini.
Klik kanan pada lapisan Asap dan pilih Blending Options. Aktifkan Outer Glow dan set Blend Mode menjadi Linear Dodge (Add), Opacity menjadi 75%, Color ke # FFFFFF, Spread untuk 0px dan Size untuk 5px. Meninggalkan sisa pengaturan sebagai default.
Langkah 12 - Menambahkan Blok Dark:
Buat layer baru dan beri nama sebagai Dark Blok.
Menggunakan Pen tool, jalan keluar blok lagi sepanjang grid wajah. Isi bentuk dengan # 000000.
Set Blend Mode layer Blok Dark untuk Soft Light.
Buat layer baru dan beri nama sebagai Dark Blok.
Menggunakan Pen tool, jalan keluar blok lagi sepanjang grid wajah. Isi bentuk dengan # 000000.
Set Blend Mode layer Blok Dark untuk Soft Light.
Langkah 13 - Menambahkan Blok Light:
Buat layer baru dan nama adalah sebagai Light Blok.
Mirip dengan Langkah 6 tapi kali ini mengisi bentuk dengan # FFFFFF.
Set Blend Mode layer Blok Light untuk Soft Light.
Buat layer baru dan nama adalah sebagai Light Blok.
Mirip dengan Langkah 6 tapi kali ini mengisi bentuk dengan # FFFFFF.
Set Blend Mode layer Blok Light untuk Soft Light.
Langkah 14 - Menyesuaikan Warna:
Sekarang kita perlu haluskan wajah sedikit. Pilih Wajah layer dan pergi ke Filter> Blur> Surface Blur. Set Radius ke 5px dan Threshold sampai 15 level.
Buat Layer Tingkat Penyesuaian baru dan kunci di 10,, 1,25 244.
Buat layer baru dan menggunakan alat Soft besar Brush dengan warna # 000000 dan opacity 40%, cat beberapa daerah gelap di sebelah kanan untuk memudarkan blok sedikit.
Sekarang kita perlu haluskan wajah sedikit. Pilih Wajah layer dan pergi ke Filter> Blur> Surface Blur. Set Radius ke 5px dan Threshold sampai 15 level.
Buat Layer Tingkat Penyesuaian baru dan kunci di 10,, 1,25 244.
Buat layer baru dan menggunakan alat Soft besar Brush dengan warna # 000000 dan opacity 40%, cat beberapa daerah gelap di sebelah kanan untuk memudarkan blok sedikit.
Opsional:
Aku hanya menambahkan barcode di lengan kanannya untuk menyelesaikan desain.
Aku hanya menambahkan barcode di lengan kanannya untuk menyelesaikan desain.

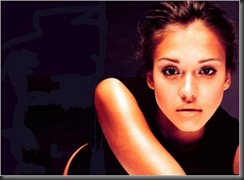
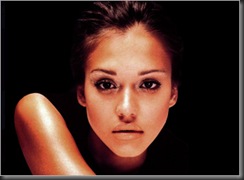
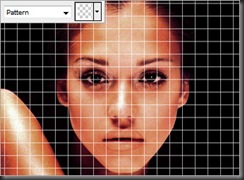
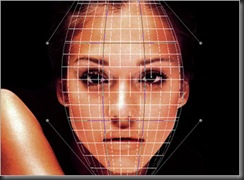





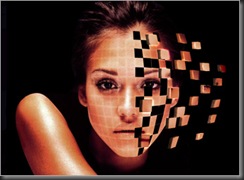

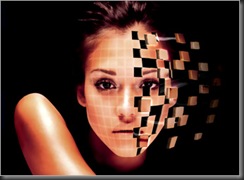

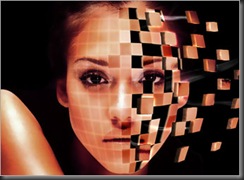












































.gif)
.gif)










